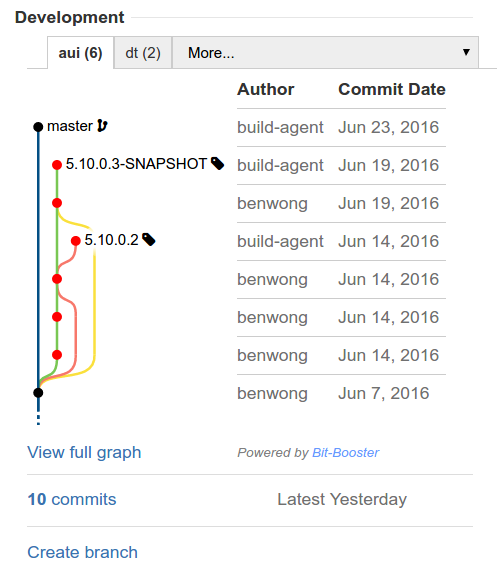
Cropped Screenshot from our Git graph JIRA integration add-on. Live demo here: vm.bit-booster.com/jira (user: 'test', pass: 'test').
 | Git Graph for JIRADocumentationOct 2016 |
Table of Contents
- Basics:
- Advanced:
Introduction
Welcome, and thank you for trying Git Graph for JIRA!
This add-on adds a condensed git graph to your JIRA Development Panel. The condensed graph helps developers, testers, and other stakeholders quickly understand the development status of a given JIRA issue.Installation Requirements
- Install this add-on using JIRA's "Manage Add-Ons" page, or from our Atlassian Marketplace page: https://marketplace.atlassian.com/plugins/com.bit-booster.bb.jira
- You must be using version 6.2 of JIRA Software or newer.
- Your developers must be in the habit of referencing JIRA issue id's in their git commit messages. Example: git commit -m 'TKT-123 bugfix'.
- Your company must use Atlassian Bitbucket Server (formerly Atlassian Stash) for their source control.
- Your JIRA administrator must connect JIRA to your Bitbucket Server instance via the “Application Link” feature of JIRA.
(Note: if you have more than one Bitbucket Server instance connected to your JIRA, this add-on will only use the application link marked as “primary”). - The JIRA end-user must have the “View Development Tools” permission within JIRA for the projects they work on.
- The JIRA end-user must also have valid credentials for your Bitbucket Server instance.
- Your Bitbucket administrator must install the free Commit Graph for Bitbucket Server add-on.
(Note: Requirements #2 - #7 are the same requirements necessary for enabling JIRA's own built-in “Development Tools” panel.)
How To Use The JIRA Git Graph
The graph appears automatically on the JIRA Issue page if the installation requirements are met, and at least one matching commit is found in the Bitbucket Server. Red circles in the graph indicate matching commits, and the user can hover their mouse over the commit to summon a popup with additional information.
Sometimes a single JIRA Issue is referenced in many commits across many different repositories. In this case a sequence of clickable tabs will appear above the graph. The two repositories with the highest quantity of matching commits will take positions #1 and #2 among the tabs; if any additional repositories also matched they are made available via a dropdown list in the 3rd tab position.

Refer to our documentation, "Understanding Condensed Git Graphs," for an overview on interpreting the graphs.
What Is A Condensed Git Graph?
A condensed git graph retains the overall branching and merging structure of a full git commit graph, but condenses the graph to only include commits of interest.
 |
Condense! =====> |
 |
To create a condensed git graph specific to a JIRA issue id, our add-on performs the following steps:
- First we query Bitbucket's branching model and repository settings to identify important branch tips.
- Next we extract commits that reference the current JIRA issue id.
- Finally we obtain the common ancestor of all commits identified in steps #1 and #2, above.
- We render the graph. Only commits in the graph identified during the above steps are drawn, but all commits are analyzed to obtain the overall branching and merging structure of the graph.
How Are Important Branch Tips Identified?
We query the Bitbucket Server installation's repository settings (under "Details" and "Branching Model") to identify important branch tips. The repository's "default" branch (e.g., the default one used after a clone operation) will always be rendered.

Configure your repo's settings on your Bitbucket Server to control how the graph is drawn.
The "Development" and "Production" branches in the Branching Model config are also always rendered.
Finally, any branch tips that match the Branching Model's "release" glob pattern (typically “release/*”) are rendered if they also contain commits in their history that reference the current JIRA issue.

Configure the Branching Model to further control the graph.
Understanding Condensed Git Graphs
Here are a few common condensed git graphs you may encounter, and what they typically mean with respect to the JIRA issue's development status.
- Some work has been started, but not merged into master yet.

- Some work has been started, but not merged into master yet. You may want to rebase your work before merging, since 'master' has advanced since this work was started.

- The work was just merged into master!

Atlassian Marketplace Page: Contact: